Tab Modelo
El tab de modelo nos permite definir las estructuras de datos que después podemos utlizar para crear contenido.
Creación
Cuando entras la primera vez la ventana está vacía y puedes crear un nuevo modelo pinchando en el botón Añadir Nuevo Modelo
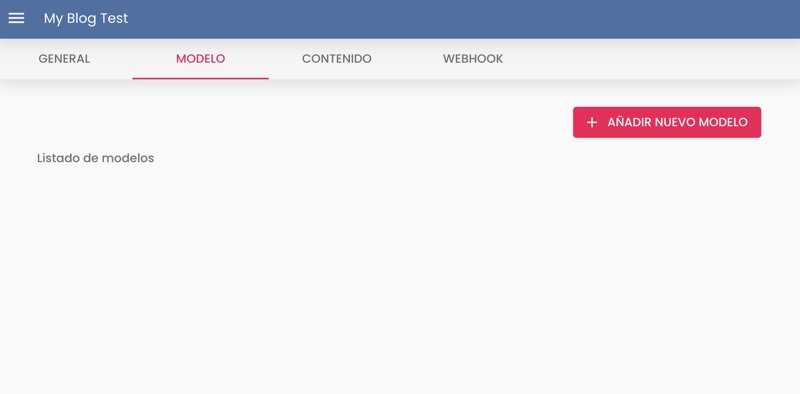
Cuando creas un nuevo módelo:
Tienes que darle un nombre, por emplo vamos a crear la entidad Post.
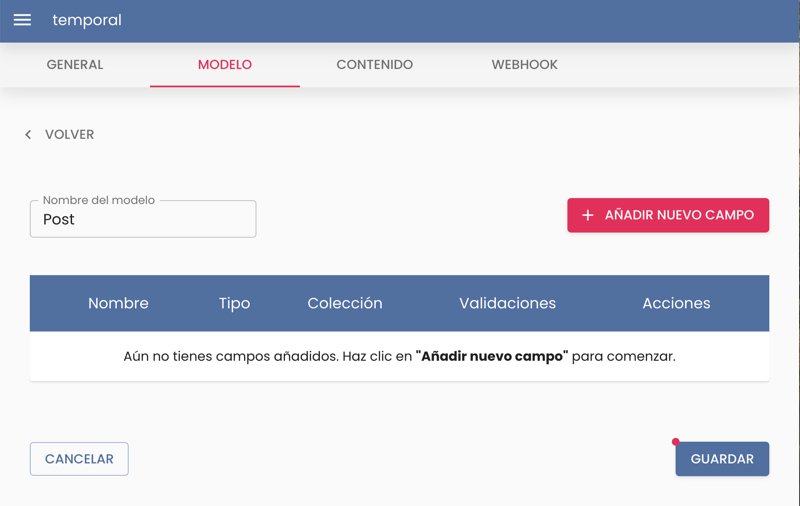
Y dentro de post vamos defieniendo los campos.
En cada campo informamos:
- El nombre del mismo, por ejemplo titulo.
- El tipo del campo, ahora mismo Content Island soporta:
- Texto Corto: una cadena de texto.
- Texto Largo: una cadena de texto que además soporta markdown.
- Número: un valor numérico.
- Fecha: una fecha.
- Fecha y hora: una fecha que también incluye la hora.
- Media: un fichero de tipo imagen, video…
- Booleano: acepta dos valores _true/false
- Color: una cadena de texto expresada en formato hexadecimal (por ejemplo,
#FFFFFFpara blanco). - Otra Entidad: un campo que hace referencia a otra entidad, por ejemplo si tenemos una entidad Curso y una entidad Leccion, podemos crear un campo Lecciones en Curso que haga referencia a una lista de la entidad Leccion.
- Si es una colección, por ejemplo si queremos tener un carrusel de imagenes podemos definir un campo con el nombre foto, el tipo media, y marcamos colección como true, así cuando introduzcamos datos podremos añadir varias imágenes.
- Validaciones: cada campo puede tener una seria de validaciones, las que soporta Content Island son:
- Obligatorio: si el campo debe de informarse.
- Único: si el campo debe de ser único, por ejemplo si tenemos un campo email y lo marcamos como único, no podremos tener dos registros con el mismo email.
- Tipo de Media: el tipo de media que se puede subir, por ejemplo si es una imagen podemos elegir entre jpg, png, gif…
- Logitud mínima: la longitud mínima que puede tener un campo cadena (en esta caso al seleccionarlo tenemo un icono de un lápiz que nos permite definir un número como mínimo de longitud permitida).
- Longitud máxima: la longitud máxima que puede tener un campo cadena (en esta caso al seleccionarlo tenemo un icono de un lápiz que nos permite definir un número como máximo de longitud permitida).
Cada vez que la damos a añadir un nuevo campo se añade una nueva fila a la tabla, y podemos seguir añadiendo campos.
El resultado final podría ser algo como esto:
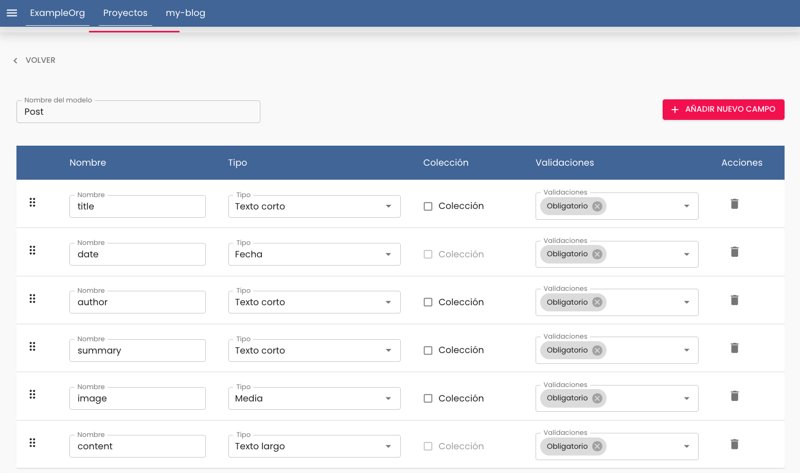
Tabién podemos borrar una fila, o moverla de orden arrastrando y soltando (hay un icono a la izquieda de cada fila que nos permite moverla).
Listado
Una vez que tenemos varias entidades creadas, si entramos en el tab de modelo podemos ver una lista con todas las entidades que hemos creado.
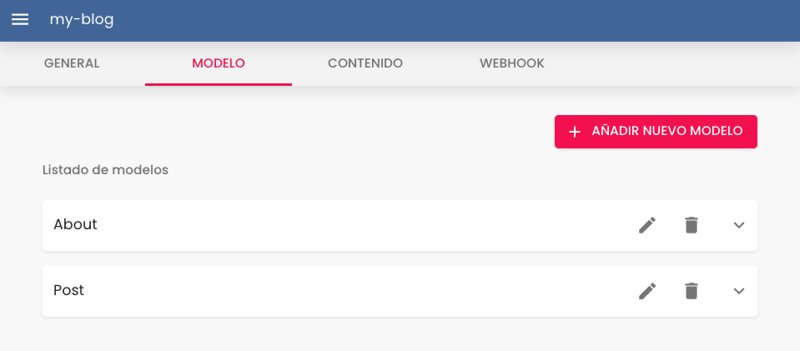
Está lista está colapsada, y podemos desplegar cada una de las entidades para ver los campos que tiene.
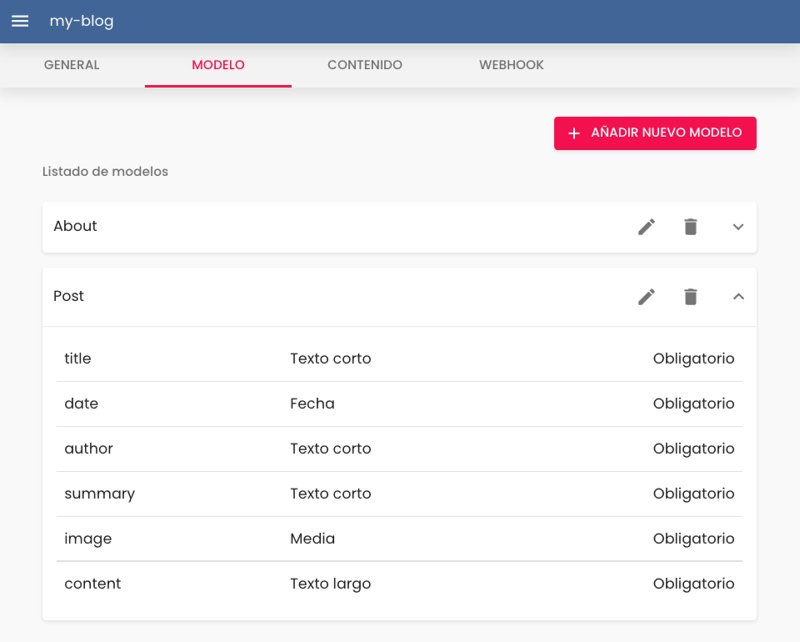
Y si queremos editar una entidad sólo tenemos que pulsar en el botón de lapicero que hay a la derecha de cada fila, y pasamos a modo edición.
Edición
El módo edición es similar al de creación, pero en este caso podemos editar los campos que ya tenemos creados.
Ejemplo
Un ejemplo de como funciona esto: Navegar a video tutorial creando el módelo